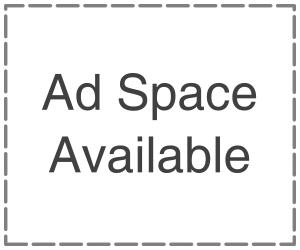It can be difficult to create professional content, share a special occasion, or watch your favorite movie when your videos are blurry. This can occur as a result of file compression, playing issues, or recording errors, and it can significantly reduce everyone’s overall viewing experience.
The hazy videos need to be fixed. However, how? This post will discuss numerous workable methods for repairing a fuzzy video using various tools some of which may be found online for free as well as advice on how to prevent future video blurriness. Simply read it through and make your best decision.
How To Identify A Blurry Video?
An unclear video is not well-focused or defined. making it challenging for someone to see things clearly or to focus their attention. It takes place when an image is captured during a single exposure and alters during the process. Long-term exposure or fast movement of the captured image are the causes of this alteration.

A video may occasionally become blurry due to dust and debris buildup on the camera lens. This can be fixed by giving the camera a thorough cleaning. It is challenging to stop a video from becoming blurry, and this problem is frequently related to the composition of the video clip.
Reasons Why Your Video is Blurry
To correct fuzzy videos, it’s important to recognize the various kinds of blurriness that can happen. Blurriness may be caused by compression artifacts, motion blur, or focus issues. You can take particular steps to address the blurriness in your videos by determining their underlying cause.
- The video may appear grainy when viewed on a wider screen if you recorded it at a low resolution.
- The quality of your video may suffer when you utilize the compression method to shrink the file size, leading to fuzzy footage.
- Occasionally, the video compression strategy may require compatibility with the PC media player software. As a result, compatibility between the media player and video program is required.
- Inaccurate video settings, such as an improper focus arrangement, can occasionally cause fuzzy footage. Furthermore, there’s a good probability your video won’t be cleared if you employ the slow shutter speed tool. By doing so you can make the video clearer.
- A codec application is created when a video is compressed and then saved as a file. Even when the video file and the media program are compatible, your computer may nevertheless generate a grainy movie. This indicates that the video file is not supported by the machine. Thus, the internet video must be unblurred.
- Your movies may appear fuzzy as a result of poor encoding settings. For the finest outcomes, it is therefore advised that you digitize correctly.
- Corrupted Video File: Viral attacks or faulty file transfers or downloads can cause fuzzy videos stored on any device.
- Even with the most sophisticated or modern media player, videos may not play smoothly if your computer’s hard disk is too small.
Best Online Tools For Blurry Videos
Tool 01: Repairit Video Repair Online
The purpose of Repairit Video Repair Online or Wondershare Repairit – Video Repair is to restore damaged or corrupted video files. It supports several operating systems and provides a number of functions as well. This program offers a quick and easy way to improve the clarity of fuzzy internet videos.
How to fix blurry videos online free using Wondershare Repairit – Video Repair?
Wondershare Repairit can quickly repair damaged, fuzzy, and corrupted video files. The instructions for utilizing Wondershare to unblur video are as follows:
1- Use Repairit Online Video Repair to add a blurry video file.
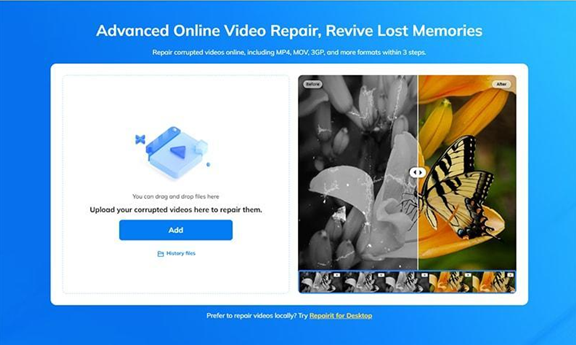
2- Select the blurred video from your library and click the fix button.
3- Automatic repair will now take place.
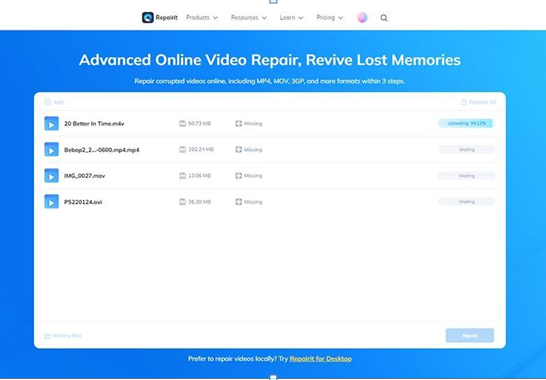
4- You may determine whether or not the blur has been eliminated from the video by looking at this preview.
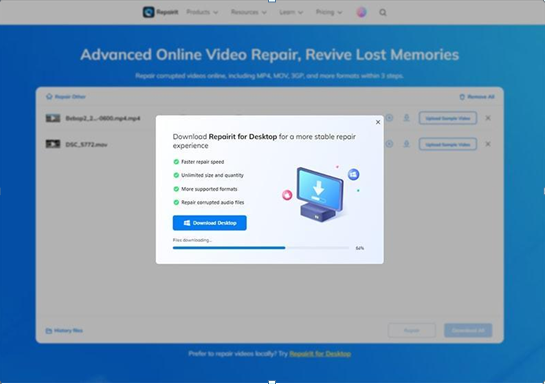
5- A confirmation letter with a link to the stored video location appears once the video-saving process is finished. You may easily unblur video online for free by following the above process.
Pros
- Both novice and expert users will find the software straightforward to use thanks to its intuitive layout.
- It guarantees compatibility with devices and file types by supporting the majority of video formats.
- It supports customers repairing 150 videos per month and supports each video of 3GB online.
- It supports repairing damaged videos with all levels of corruption, such as video blurry, video not playing, video no sound, playback errors, header corruption, flickering video, missing video codec, etc.
Cons
- This tool’s free edition offers a video size and quantity limit in addition to watermarks.
Tool 02: Clideo
It has long been known that Clideo can remove blur from videos for free. Because it has a wide range of features, you can utilize them to improve the video’s appearance. Here, though, the modified video will have a watermark added by the web tool. If it’s okay with you, you can learn how to use it by following the instructions below.
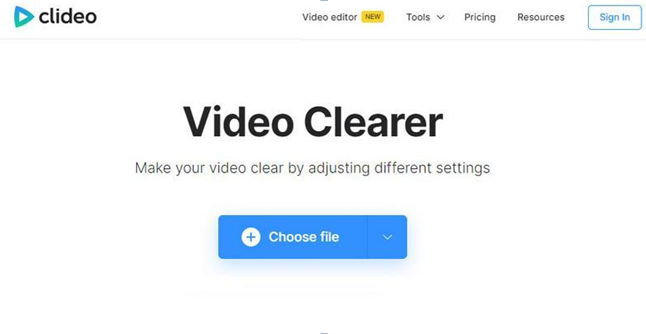
1- Click on Choose File after accessing Clideo Video Clearer’s main page.
2- Once a video has been uploaded, manually change the video settings to suit your tastes. Hue, saturation, contrast, and brightness can all be changed here.
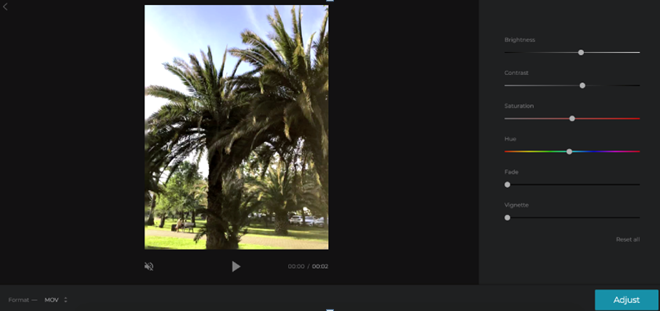
3- Select the preferred export format now. Choose the MP4 format if you want to see the edited video on your smartphone.
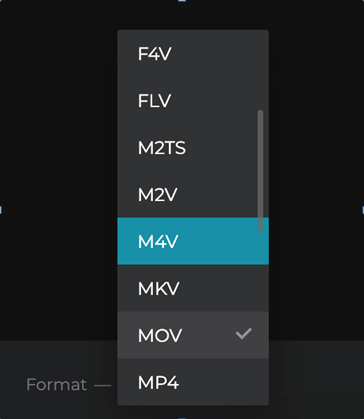
4- The edited video can now be seen in the preview. Once you’re happy with it, download the enhanced video and select the Export option located in the interface’s lower section.
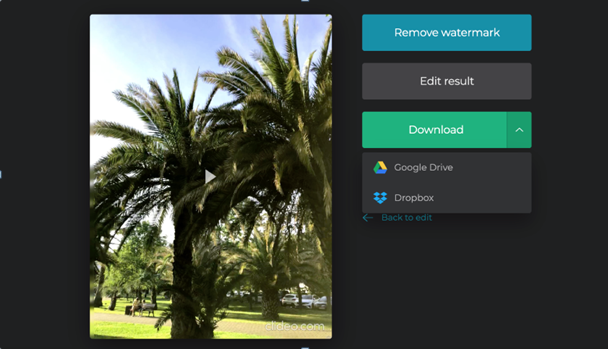
Pros
- An easy-to-use tool, ideal for novices.
- Accommodates a variety of forms.
- It conserves storage space on your devices because it’s an online tool.
- For the price, it’s pretty good.
- Uninterrupted video editing with a wide range of adjustable options.
Cons
- Watermark removal requires a premium subscription.
- This utility requires internet access at all times; there is no offline app version.
- There isn’t a specific smartphone app.
- Both the free and premium versions have nearly identical features.
Tool 03: VideoRepair
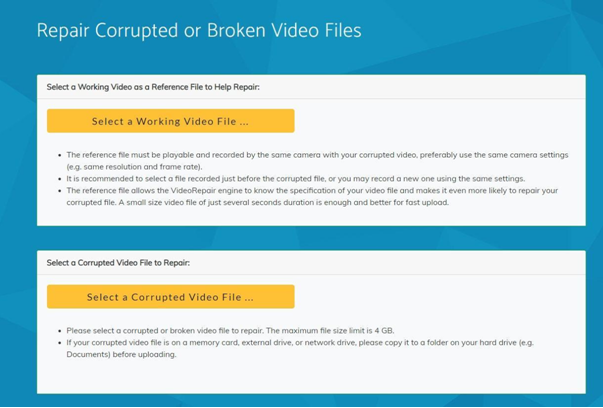
This free tool for video repair can be used to fix blurry videos online free, shortened, damaged, and unplayable videos. Any laptop, phone, and camera footage can be fixed with it. Its high-quality restoration software ensures that your video is free of any blurring. It functions without requiring software to be downloaded or registered.
To use VideoRepair, follow the instructions below:
- Using the VideoRepair web browser, upload the video file.
- To begin the repair process, click on vehicle repair.
- Download and see the file.
Pros
- No need to download the software.
- No sign-up is required.
- It is quick, safe & reliable.
Cons
- Many video formats are not supported.
- Multiple video repairs are not supported, only one video can be repaired at a time.
Tool 04: Fix.Video
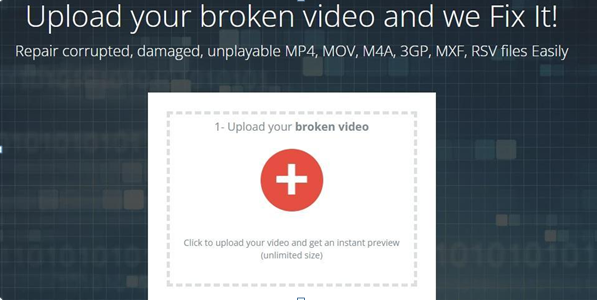
Any blurry video captured by any kind of camera, including Canon, Sonny, Drones, Nikon, Dash Cam, iPhone, and Mavic Pro, may be fixed with this online video correction program. FixVideo can fix blurry videos online free that result from a collision, system crash, or water damage. Moreover, the program can fix blurry videos as well as corrupted, broken, and unplayable videos.
To use Fix.Video, you can follow these steps:
- Open the online platform by going to https://fix.video/.
- Upload the video you wish to work on, then select “Repair” to remove blur from videos.
- Download the video that has been repaired after the process is finished.
Continue the process until you are satisfied if the outcome does not meet your expectations.
Pros
- Fixes blurry videos and works with a variety of video formats, including M4V, MP4, and MOV.
- It is compatible with any camera device used to record videos.
Cons
The video file needs to be transferred to your computer before being uploaded to the program; it cannot be directly entered from a memory card.
Tool 05: VivaVideo
Windows PCs, iPhones, Android smartphones, and other operating systems can all use the free video editing program VivaVideo. It has a large selection of custom editing capabilities for pictures, movies, and audio, even though it is free to use. Most people use it frequently to create video montages.
To restore your blurry videos, just follow the five basic steps outlined below.
- On your mobile device, open the VivaVideo app.
- Select the “NEW PROJECT” option and attach a grainy video that you wish to be clear.
- Select the “Adjust” menu item. On your screen, it is located at the bottom.
- Use the “triangle” slider to adjust the settings until it makes the video clearer.
- After finishing, click “EXPORT” to obtain a clear video. This is how to make a video clearer.
Pros
- With only one tap, you can apply effects, stickers, and filters.
- Numerous templates are available to make video clearer.
- It provides a variety of text fonts and styles.
- The timeline may have several layers of audio and video tracks.
- A single program that contains every tool required for basic video editing.
Cons
- This is only suitable for editing short videos.
- The free version has limited features.
Final Thoughts
There are several causes for blurry videos. If, unfortunately, you already have such a video, consider using the techniques outlined in this article to remove blur from videos. For the purpose of ensuring that the damaged or corrupted video can be recovered, Wondershare Repairit – Video Repair provides the majority of the necessary repair features. It offers a plethora of extra capabilities and is easily compatible with a wide range of devices and cameras.
You are no longer faced with issues related to blurry videos because you are aware of the fixes for this problem.