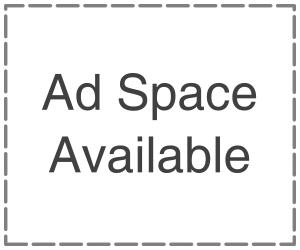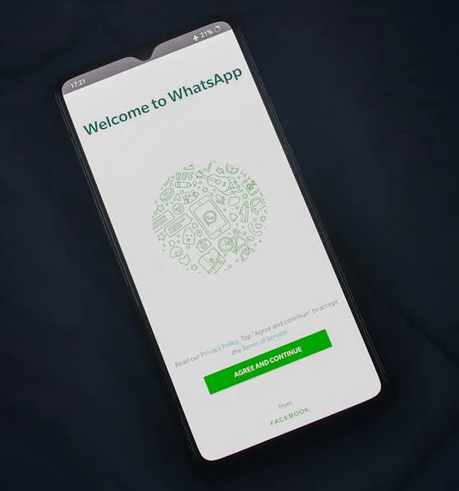
WhatsApp is undoubtedly a major contribution to the interconnected nature of the world today. While the mobile app has been the primary way to access WhatsApp, the platform has also expanded to support desktop usage, including a dedicated Windows application. This comprehensive guide will walk you through the process of downloading, setting up, and effectively using WhatsApp on your Windows computer.
How to Download and Install WhatsApp on Windows
Downloading WhatsApp on your Windows device is not as complicated as you might have thought it to be in your head. It is as simple as gaming when you click here. There are several easy processes that you can follow and in a short time, you can have the application installed on your computer and ready for use.
- Visit the WhatsApp Website: Start by navigating to the official WhatsApp website using your preferred web browser on your Windows computer.
- Locate the “WhatsApp for Windows” Section: Look for the “WhatsApp for Windows” section on the website, which will provide you with the necessary information and download link for the desktop application.
- Download the WhatsApp Installer: Click on the “Download” button to initiate the download of the WhatsApp for Windows installer file.
- Run the Installer: After completing the download, find the installer file and double-click to run it. Follow the on-screen instructions to complete the installation process.
- Grant Necessary Permissions: During the installation, you may be prompted to grant certain permissions to the WhatsApp application, such as access to your contacts and notifications. Ensure that you allow these permissions to ensure a seamless user experience.
Setting Up Your WhatsApp Account on Windows
It does not stop at downloading the application on your computer, you must know how to set it up ready for use. Again, the process of setting up is just as easy as the process of downloading it.
- Open the WhatsApp Desktop App: After the installation, launch the WhatsApp desktop application on your Windows computer.
- Scan the QR Code: You will be presented with a QR code on the screen. Using your mobile device, open the WhatsApp mobile app and navigate to the “Linked Devices” section. Scan the QR code displayed on your Windows computer to link your mobile device to the desktop application.
- Verify Your Phone Number: If prompted, enter the verification code sent to your mobile device to complete the account linking process.
- Customize Your Settings: Once your account is set up, take some time to explore the settings and customize them to your preferences. This may include adjusting notification preferences, changing your profile picture, or setting up two-step verification for added security.
Navigating the WhatsApp Interface on Windows
If you are new to using WhatsApp on Windows, navigating through the interface might be a bit tricky. However, you do not have to fret as several ways exist to go about, and we outlined some of them below for you:
- Understand the Main Interface: The WhatsApp desktop application features a clean and intuitive interface, with sections for chats, calls, and contacts. Familiarize yourself with the various menus, buttons, and options available.
- Manage Your Chats: The chat section allows you to view and interact with your ongoing conversations. You can start new chats, search for specific contacts, and access various chat-related features, such as file sharing, voice and video calls, and message formatting.
- Utilize the Calling and Contacts Features: The calling and contacts sections provide easy access to your phone contacts and the ability to initiate voice or video calls directly from the desktop app.
- Explore the Settings and Options: Delve into the settings menu to customize your WhatsApp experience further, such as adjusting notification preferences, managing your profile information, and exploring advanced features.
Tips and Tricks for Using WhatsApp on Windows Effectively
- Keyboard Shortcuts: Familiarize yourself with the various keyboard shortcuts available in the WhatsApp desktop app, such as “Ctrl + N” to start a new chat or “Ctrl + Shift + M” to mute a conversation.
- File Sharing and Media Management: Leverage the file-sharing capabilities of WhatsApp on your Windows computer to seamlessly exchange documents, images, videos, and other media with your contacts.
- Group Management: Effectively manage your WhatsApp groups, including creating new groups, adjusting group settings, and moderating group conversations.
- Backup and Restore: Understand the process of backing up and restoring your WhatsApp data, ensuring that your chat history and media are securely stored and easily retrievable.
- Troubleshooting and Maintenance: Stay informed about common issues and their solutions, such as resolving connection problems, clearing cache, or updating the WhatsApp desktop application.
Conclusion
Mastering WhatsApp on your Windows computer can significantly enhance your communication and collaboration experiences. By following the steps outlined in this comprehensive guide, you will be able to download, set up, and effectively utilize the WhatsApp desktop application to its fullest potential. Remember to keep your WhatsApp account secure, stay up-to-date with the latest features, and leverage the various tips and tricks to make the most of your WhatsApp on the Windows journey.