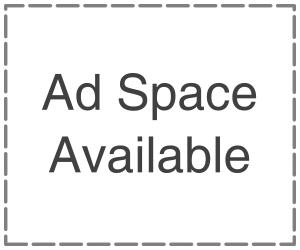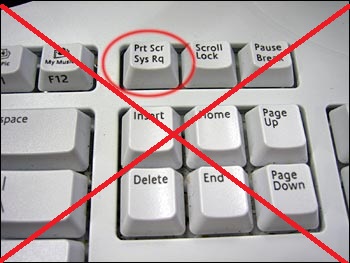
If you have recently switched from window to Mac, you may be wondering how to take a screenshot it applies operating system. There are several ways the user can take screenshots on MAC. Users can capture all of their screen-the equivalent of a print screen on a PC or capture just a part of it with few keystrokes. In Mac OS, the user can take a screenshot by hitting the shift command keys in combination. By default, screenshots are saved on the user Mac desktop in PNG format. If the user has an additional display connected to his Mac, these screens will be captured at the same time as separate individual images. User can pick one of the methods to capture screens and get used to it for daily use.
How to Print Screen to a File on the Desktop in Mac OS X
Method 1
Press keys command+shift+3 simultaneously. This will save a copy of your screen to the clipboard awaiting other action. To save the screen shot as PNG file on your desktop, you can repeat the key combination without command key.
Method 2
Step 1:- Press they critical command+ shift+ four simultaneously.
Step 2:- The mouse pointer will turn to a crosshair; use it to select the region you are interested in capturing.
Step 3:- Full screen capture will be allowed by spacebar. It will be saved to the desktop as PNG file if you press the key without command key.

Method 3
You can use the touch bar to pick from a selected portion, window or entire screen after you have simultaneously press the command, shift and four keys. You can also take a screenshot of the touch bar display using shift+ command+6 or touch the screenshot icon.
Method 4
If you have no time to memorize the keyboard shortcut, you can use grab. This program is pre-installed on Mac and will assist you in creating a screenshot from the menubar.
Method 5
The entire screen can be captured by opening the grab, selecting “Timed screenshot”, or press command+ shift+Z. You can change that and the mouse cursor will not show on the capture.
For more tips and tricks, keep following Getintopc