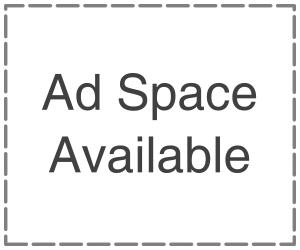Uninstalling applications from Mac OS X is presumably the least demanding strategy for expelling applications from any working framework, and it’s far simpler on a Mac than anything you’ll experience in the Windows world. It’s easy to the point that some new Mac clients are left thinking about what else they should do, I have gotten a few family technical support addresses where they are resolved to discover an “Uninstall Programs” control board like in Windows – this isn’t the situation on a Mac, it’s dead basic.First up we’ll cover the conventional strategy for simply erasing the application. At that point we’ll show you the significantly simpler way that is new to current forms of Mac OS, including OS X El Capitan, Yosemite, Mavericks, Lion, Mountain Lion, and past:
How to Uninstall Applications in Mac OS X the Classic Way
This is a similar exemplary strategy for uninstalling a Macintosh application that has been around since the beginning of the Mac. You should simply choose and erase the application in the Finder, as so:
- Go to the Finder in OS X in the event that you haven’t done so as of now
- Explore to/Applications envelope and select the application you need to uninstall
- Either drag the application symbol to the Trash or right-click and select “Move to Trash”
- Right-click on the Trash can and choose “Void Trash”
On the off chance that you lean toward keystrokes, you can likewise simply choose the application symbol and afterward hit Command+Delete to move the application to Trash, at that point void the Trash and the application will be expelled.
This strategy for uninstalling applications works in actually all renditions of Mac OS X, from present-day discharges like OS X El Capitan (10.11.x) and preceding Snow Leopard also, returning to the most punctual arrivals of Mac OS. Presently we should move onto Lion and ahead, which makes uninstalling applications from the Mac App Store as basic as doing likewise on the iPhone.
Uninstalling Apps from the Mac App Store through Launchpad
Regardless of the as of now extraordinarily straightforward application uninstall process on a Mac, Lion and Mountain Lion ahead makes it much simpler by taking the iOS technique. This deals with applications introduced through the Mac App Store, yet not for applications introduced physically
- Open LaunchPad
- Snap and hang on the symbol of the application you need to uninstall
- When the application symbol begins to shake, click on the dark (X) symbol that shows up
- Snap-on “Erase” to affirm the expulsion of the application
You can likewise utilize the drag-to-Trash strategy in Mac OS X, yet LaunchPad is speediest for applications introduced through the App Store
Utilizing LaunchPad in Mac OS X 10.11, 10.10, 10.9, 10.7, 10.8, and more current doesn’t expect you to discharge the Trash a short time later, it’s everything taken care of right away. This ought to be well-known to any individual who has utilized an iPhone, iPad, or iPod contact since the interface and tap-and-hold strategy are indistinguishable from what is in iOS. This is one more reason that moving up to Lion is convincing, it makes the Mac experience considerably less difficult while as yet holding the full power and potential behind Mac OS X. Erasing applications from LaunchPad will
Removing App Library Files, Caches, & Preferences
A few applications will likewise desert some inclination records and reserves, by and large, these don’t hurt anything to leave around, however, in the event that you need to erase them, it’s simply a question of finding the applications bolster documents and expelling those also. In the event that you’d preferably not dive around in these records yourself, you can go to a utility like AppCleaner to erase the application alongside every last bit of its individual dispersed inclination documents, yet for the individuals who might want to do this all alone, you can regularly found these sort of documents in the accompanying areas.
Once in a while, you should search for the engineer name instead of the application name, since not all application records are distinguished by their name. Once more, these by and large don’t do any damage to leave be, however, they can occupy some hard drive room, so clients with littler SSD’s should be given more consideration to the reserve and bolster records that a few applications create. The greatest guilty party here is Steam, where in the event that you play a ton of games it will, in general, accumulate an enormous Application Support organizer.