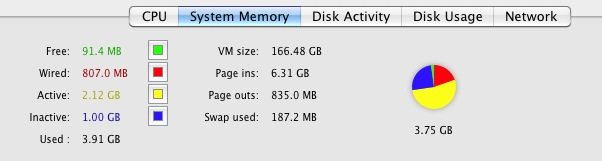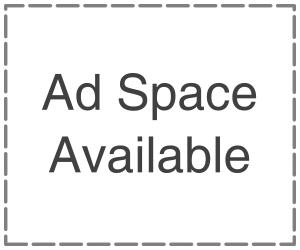Many new Mac users come from the Windows world, where they would access the task manager to end the task and stop the current process. The mac has its task manager, but it goes by another name, activity monitor. Activity monitor function in a similar way to how task manager does in a window, letting you easily view, manage, and end tasks, application, and any activity process s that are running in mac os X.If you are unfamiliar with activity monitor or task management on the mac is general do not worry, because despite its immense power and control is not complicate to use. Despite being named activity monitor, many mac switchers continue to refer to the utility as the windows name task manager. Keep in mind that regardless of the vocabulary used, it is the same application utility being discussed and used.
Using Task Manager in Mac OSX:-In window, you did get to task manager by hitting control+Alt+Del. In mac os X, it’s a bit different. You can launch the app containing directly through lauchnedpad, drag it into the dock, or use spotlight for quick keyboard access. The simplest way to get an activity monitor in Mac OS X is to use Spotlight as a keyboard short circuit for quick access.
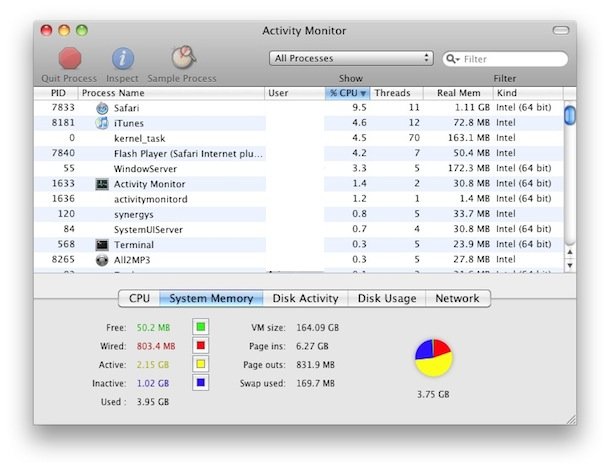
Hit command +_ spacebar to bring spotlight search field
Type “activity monitor.”
Hit the return key when “activity monitor” populates in spotlight results
You are now in an activity monitor where you can manage and manipulate tasks.
It is often helpful to sort tasks by CPU, but you can sort them by name, memory usage, process ID, and use the search box in the upper right corner to locate specific tasks that match name or characters. Activity monitor is powerful because it not only shows you what application is running for the active user, but it also displays a system-level task, a process that belongs to another user quite literally every process will show up. If it is running somewhere on the mac, you can find it in this list.
Killing or Stopping a Task/Process with Activity Monitor
Click on the task or application you want to end, and then click on the large red Quit Process button on the left corner of the app window. You will get a warning dialogue as follows. If the app is unresponsive, you can click on the “force quit” and stop the application from running without further warning.