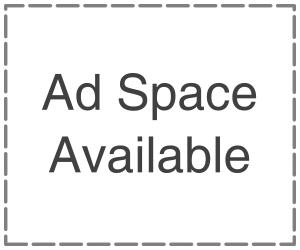If you frequently access a file server from a mac, it is pretty helpful to map the network drive to your desktop. There are two ways to do this. One method is just mapped for one-time use and will reset after reboot, and any other method is a more permanent route that allows the mapped network drive always to appear and Mount on your desktop after system reboots and user login. We will cover how to connect temporarily to a network share or permanently connect to a network drive, which you will able to do in OSX.
How to Map a Network Drive/Server to Mac OS X
This method connects to and maps a network drive or network share that will disappear if the network connection disconnects or drops or reboot your Mac.
- From Mac OSX finder, hit command +k to bring up the connect to server window.
- Enter the path to the network drive you want to map, i.e. smb//network computer/network share and click “connect.”
- Enter your login/password and click “ok” to mount the network drive
- The drive will now appear on your desktop and in the Finder window sidebar.
- You can access the network share like any other folder at this point, so long as it maintained on the same network.
- Map a network drive to Mac OS X that re-mount after a system reboot
This method allows you to reboot your Mac and have the mapped network drive/network share automatically connect and remount appearing on the desktop of OSX or in the finder sidebar. This is more persistent than the above method and is helpful for network share you connect to frequently
- From the finder, hit command +K
- Enter the path to the network drive you want to map, i.e. smb//network computer/network share, and click “connect.”
- Enter your login credentials and click “ok.”
- The drive is now mounted but continue to map for system reboot persistence.
- Now enter to system preference from the Apple menu
- Click on Accounts
- Click on “login items.”
- Click on the +button to add another login term previously mounted and click “add.”
- Exit out of system preference
Your network will now be mapped and automatically remounted when you reboot your Mac. Keep in mind that if you leave the network where the map shared is located, the drive will not automatically reconnect until the network is joined again.