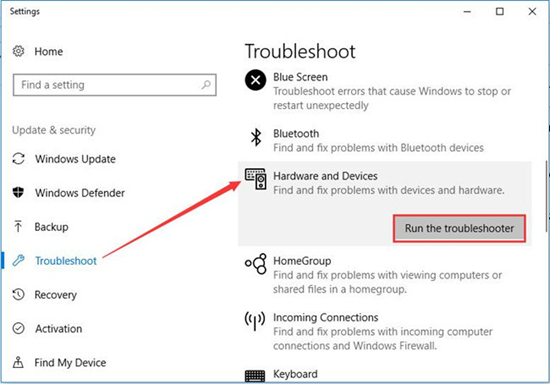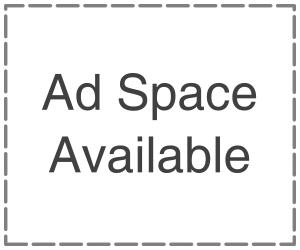There are numerous reasons why the SD card isn’t distinguished on Windows 10. In the event that you are encountering a similar issue, you need to reject the cases individually to take care of this issue. Never waver to restart your PC. More often than not, it settled inquiry. With respect to unsolved circumstances, six arrangements are given beneath to work out the issue of (small scale) SD card not appearing on Windows 10.
1. Try SD Card on Another Device
Some of the time it is the PC interface that breaks, as opposed to SD card. For this situation, simply associate your SD card to another PC or Android telephone. On the other hand, attempt another SD card to check the interface. There is no alternate route on the off chance that you need to test the SD card not perceived or taking a shot at Windows 10.
2. Check SD Card in Disk Management
On the off chance that your SD card doesn’t appear in Windows 10 File System, however in Disk Management, check whether there is a drive letter for the card. Pursue the means beneath to include a drive letter:
- Step 1. Right-click “My Computer” and select “Circle Management”.
- Step 2. In Disk Management, your SD card will show up as a removable circle. Check on the off chance that it has a drive letter like D or E.
- Step 3. If not, right-click the SD card and select “Change Drive Letter and Paths”.
- Step 4. Snap “Include” and select a drive letter, at that point click “alright”. Your SD card would work in File System alongside neighborhood plates.
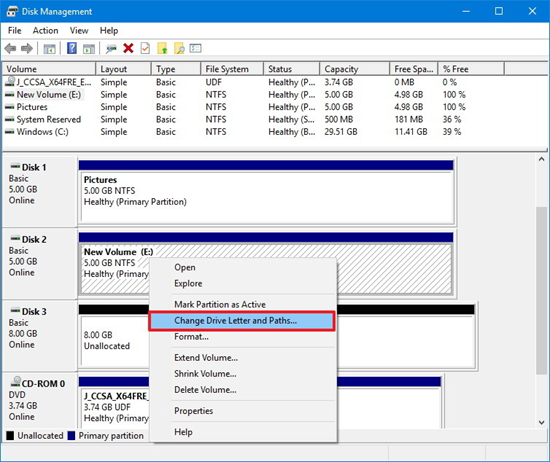
3. Remove SD Card Write Protection
There is an information point that composes ensured SD card won’t be shown on different gadgets, aside from the first one. So on the off chance that you locked your SD card previously, the principal thing is to expel compose security from the SD card. Check the lock switch close to the card or use plate utility. It can likewise fix the SD card not appearing on Windows 10.
4. Reinstall/Update SD Card Driver
When you update Windows 10, it will naturally reestablish all gadget drivers. Be that as it may, in the event that despite everything you have an issue with a gadget, it is still certainly justified regardless of an attempt to refresh or reinstall the driver. Here are the means by which to refresh/reinstall the driver to fix (miniaturized scale) SD card not recognized on Windows 10:
- Step 1. Snap “Start” and enter “Gadget Manager”. Select it from the outcomes.
- Step 2. Discover your SD card and right-click it, at that point select “Update Driver”.
- Step 3. Select “Quest consequently for refreshed drive programming”. In the event that there is no new driver, attempt to search for one on the maker’s site and pursue the establishment wizard.
- Step 4. On the off chance that it doesn’t work to refresh the driver, without flaw click the gadget and select “Uninstall”. At that point restart your PC, and Windows will reinstall the driver without anyone else.
5. Enable SD Card Reader
Incapacitated SD cards won’t appear on Windows 10. The means to empower this capacity are equivalent to above. First, discover your SD card in “Gadget Manager” and right-click it. In the event that it indicates “Handicap Device”, at that point you have just empowered SD card peruser and there is no compelling reason to do anything. If not, simply select the choice “Empower Device”. At that point, Windows 10 could distinguish your SD card regularly.
6. Run Hardware and Device Troubleshooter
Troubleshooter is a worked in fix apparatus in Windows 10. It fixes normal PC issues. You can likewise utilize it to comprehend (smaller scale) SD card not distinguished on Windows 10 issue.
- Step 1. Snap “Settings”> “Update and security”> “Troubleshooter”.
- Step 2. Select “Equipment and Devices”, at that point click “Run the troubleshooter”. Subsequent to recognizing the issue, the troubleshooter will fix it consequently.