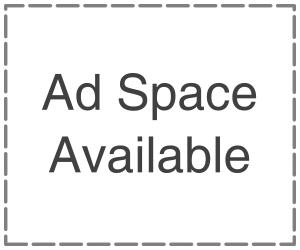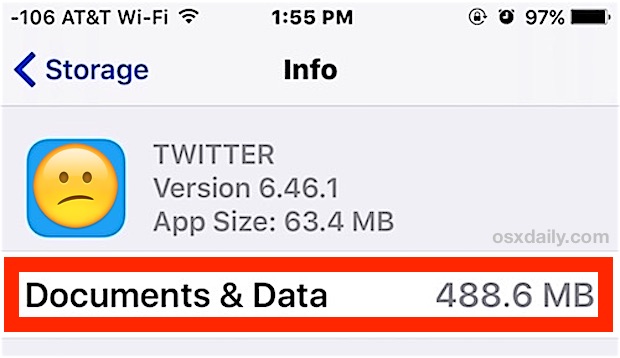
iPhone documents and data can become an issue, especially when you run out of storage space. If you want to delete “Documents and Data” on iPhone or iPad, there are few simple steps that you need to follow. Here is a step-by-step guide that will show you how to delete documents and iPhone or iPad data.
Delete Documents & Data On Iphone Or Ipad
Check out how much each storage app data has taken up by the specific apps. Once you have been confirmed how much space has been used, you have numerous options to get rid of the associated data.
You can offload unused apps without deleting their data, and when you reinstall them, the data is restored automatically. Therefore you can use this method to free a lot of space on your device without clear the important data on your iPhone.
If you intend to perform total cleanup in this regard, you can erase the app alongside the associated documents and data.
Steps to Delete Documents
- Launch Settings app on your iPhone or iPad tap on General
- Tap on iPhone/iPad storage, now tap on the app you intend to delete or offload
- Next, you will be presented with two options of load the app and delete the app. If you want to erase the app but preserve the data, select the offload option. But if you want to get rid of the app, tap on the delete button and confirm.
- Clear Document and Data Of Specific Apps From iCloud on iPhone and iPad
- It is possible to stop iCloud drive documents and data from taking your space by removing redundant file notes. It will remove the entire data from the cloud and connected device, and the process can’t be undone.
- Launch Settings app on your iPhone or iPad tap on your profile
- Tap on iCloud, then choose to manage storage
- Now tap on the app with the data you intend to get rid of on the cloud, and then tap delete data. Hit delete to confirm
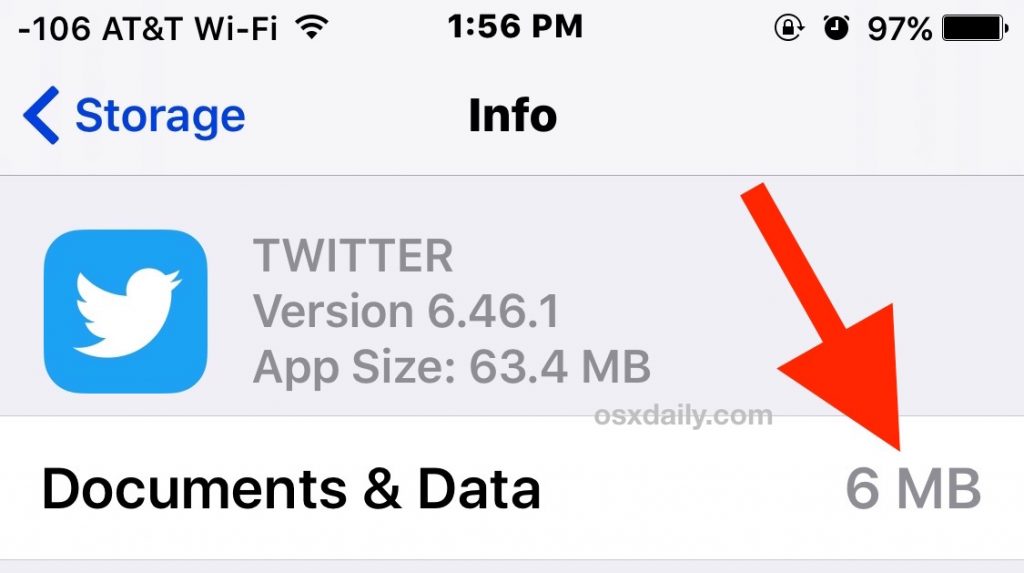
It is important to the selection of apps to save their data in iCloud.
Clear Out Movie, Music and TV Shows, Thumbnail
Cache: Every purchase made on iTunes is part of media. This is placed under the Audio/Video section of your storage; however, some of it goes to documents and data. This includes thumbnail caches or associated files. You can get rid of all music on your iPhone and then re-sync it through the computer to clear the cache.
Mail: Clearing email and attachment:-
Every synced email that you access through the app is saved on your iPhone for quick access. Data accumulates over time. Here is a simple way to clear all mail cache and data.
- Launch setting app on your iPhone/iPad-tap on account and passwords
- Tap on iCloud, then choose to manage storage
- Now tap on the app with the data you intend to get rid of on the cloud, and then tap delete data. Hit delete to confirm
- It is important to the selection of apps to save their data in iCloud.
- Clear Out Movies, Music and TV shows, Thumbnail