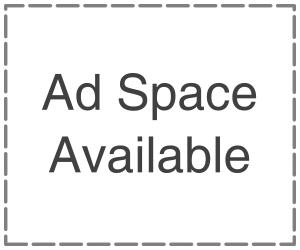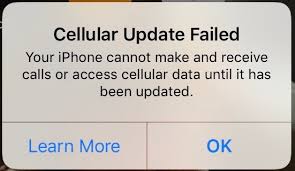
Some iPhone clients have found that their phone information and cell network has flopped as of late, with iPhone never again attempting to send or get calls or access the web, especially subsequent to introducing the iOS 12.1.2 update, iOS 12.1.3, or iOS 12.1.4 updates.
The powerlessness for iPhone to have cell organize associations is generally joined by a “No Service” message in the upper left corner of the iPhone screen where the transporter or gathering sign regularly appears, and frequently an alarm message shows up on the iPhone screen saying “Cell Update Failed – Your iPhone can’t make and get calls or access cell information until it has been refreshed.”
We’re going to demonstrate to you a couple workarounds to attempt to get cell information and cell administration working again on an iPhone that is encountering these specific information issues subsequent to introducing the iOS update.
Before whatever else, you should check for accessible iOS framework programming refreshes. In the event that an iOS update is accessible (regardless of whether it’s marked as a similar rendition) you ought to introduce it. You can check in Settings > General > Software Update, or by associating iPhone to iTunes on PC and checking for updates there.
Note that for certain clients the beneath stunts may resolve the “No Service” and “Cell Update Failed” issue on their iPhone, however for different clients it doesn’t. Another though extremely irritating workaround is to just reboot the iPhone each time you need administration, since that appears to enable the iPhone to have cell administration for a brief timeframe. Directions to power reboot the different iPhone models are further underneath under the extra investigating advances.
Step1: How to Fix “Cellular Update Failed” and No Service Problem on iPhone
You may almost certainly resolve the No Service cell issue with iPhone by doing the accompanying technique of expelling the SIM card and restarting the iPhone:
- Power off the iPhone
- Expel the SIM card from the iPhone
- Betray
- Addition the SIM card into the iPhone once more
Hold up a minute and the iPhone ought to recapture cell administration and the “No Service” mistake ought to leave. Once in a while, you may need to reboot the iPhone once again.
Step2: Adjust Cellular Settings on iPhone
The other current workarounds to briefly resolve this phone information issue on the iPhone include debilitating wi-fi calling and changing LTE information settings to be information just, as opposed to voice and information. For certain clients, this might be unsuitable as a perpetual arrangement, yet again this is a workaround, so you can choose whether or not the exchange offs of brief incapacitating wi-fi calling and LTE voice merit having a phone information association by any stretch of the imagination.
- Open the “Settings” application on iPhone with the cell information issue
- Go to “Cell” settings
- Pick “Wi-Fi Calling” and turn the wi-fi canceling highlight – this by itself may resolve the issue for certain clients
- Next return to Cellular settings, this time picking “Cell Data Options”
- Tap on “Empower LTE” and select “Information Only” as the setting (the default setting is Voice and Data)
- Exit out of Settings
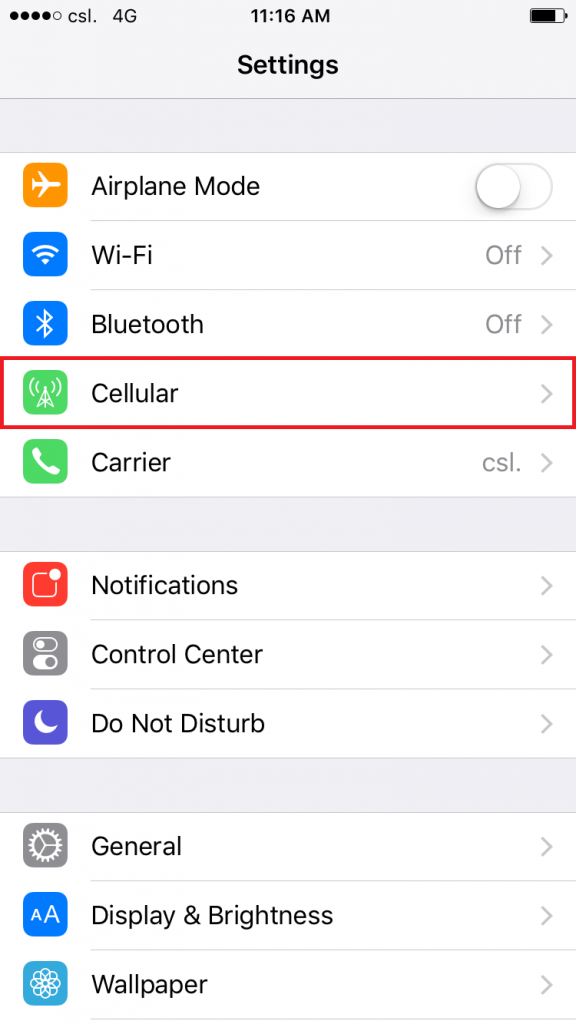
For some iPhone clients, their phone administration will reestablish and begin working once more, however, this comes to the detriment of briefly losing wi-fi calling and voice LTE. Some iPhone clients may locate that just picking one of the above settings changes are adequate to cure their cell issues as well.
You ought not to need to reboot the iPhone for these settings changes to produce results, yet doing as such positively won’t hurt anything. A hard reboot isn’t important, so just killing the iPhone and on ought to work.
Step3: Check & Install Cellular Carrier Updates
Some iPhone clients may, in any case, get a “Cell Update Failed” mistake message on their iPhone, in which case they should attempt to check for a transporter settings update to iPhone from the cell specialist co-op and introduce one if accessible. These are refreshes from your portable specialist co-op that are independent of general iOS programming refreshes from Apple. Here are the means by which you can check and introduce a bearer update, in the event that one is accessible:
- Join the iPhone to a wi-fi organize on the off chance that it isn’t right now associated with one
- Open the “Settings” application on the iPhone at that point go to “General”
- Pick “About” and look down to the ‘Bearer’ area, at that point hold up a couple of minutes, if a transporter update shows up tap on “Update” to introduce it on the iPhone
Not every person will have a transporter update accessible, however, it merits verifying whether you do. Obviously, a few clients have their iPhone cell availability issues settled just by introducing such a transporter update, so it is completely worth checking.