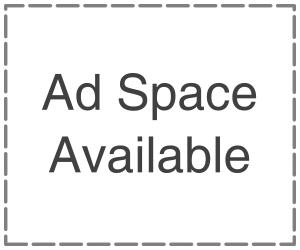One of the most widely recognized inquiries with respect to utilizing iCloud and iCloud Photo Library is the manner by which to download photographs from iCloud once they have been put away there. This is a misleadingly basic inquiry, and we’re going to push aside any of the complexities of downloading pictures from iCloud Photo Library inside Photos application on the Mac, iPhone, and iPad, and rather we’ll show you the absolute most direct technique for downloading an image from iCloud to a PC, since that is typically what individuals are hoping to do.
We’ll additionally tell you the best way to download all photographs from iCloud, just as single pictures or only a gathering of chosen photographs. You have a photograph on iCloud, and you need to download that photograph your Mac or PC – basic, isn’t that so? Indeed, yet it’s done somewhat not the same as you may expect, as we’ll appear in the walkthrough here.
How to Download Photos from iCloud to Mac OS X or Windows PC
Have an image or a few photographs put away in iCloud and you need the crude record downloaded locally on any Mac, Windows PC, or another gadget? Here are the means by which you can do that:
- Open an internet browser and go to iCloud.com and login with your Apple ID obviously
- Snap-on the “Photographs” symbol once you are signed in to the iCloud site
- Snap to choose a photograph you need to download, to choose various photographs hold down the SHIFT key as you snap to choose the numerous photos to download from iCloud
- At the point when the image is stacked on screen, look in the upper right corner of the internet browser window for a little download symbol, it would seem that a cloud with a bolt leaving its base – click that to download the photograph from iCloud to the PC
- Rehash as essential for different photographs you wish to download from iCloud
Also, there you have it, look where your internet browser defaults to downloading pictures and you’ll discover your photograph (or photographs) in their unique goals there, this is normally the client Downloads envelope. In our model, it’s an image of the Grand Canyon:
That is the way you download photographs from iCloud.com onto a PC or gadget. This works the equivalent with any internet browser, so it doesn’t make a difference in case you’re on a Mac or Windows PC, Android, or Linux, you’ll have the option to download the photos from iCloud along these lines. This is extraordinary for the undeniable reasons of cross-stage get to, but on the other hand, it’s decent for accessing a high res picture from another PC or gadget as well.
How can I download ALL pictures from iCloud?
Presently, I realize what you’re figuring; how might you download the entirety of your photos from iCloud? What’s more, for what reason isn’t there a “download all” button on iCloud Photos? What’s more, for what reason wouldn’t we be able to get to iCloud Photos through iCloud Drive and duplicate them like you would from Dropbox on a PC? Those are incredible inquiries and absolutely commendable element demands for future forms of iCloud and iCloud Photo the executives, yet what we simply plot above is what is as of now accessible (outside of Photos and iCloud Photo Library at any rate), so until further notice you need to physically download the photos in the event that you need to get them from iCloud Photos on the web. Ideally a future form of the iCloud site will offer simple mass downloading, and possibly we’ll get practically identical highlights in the Photos applications in Mac OS X and iPhone as well.
Here is how you can download ALL photos from iCloud to Mac or PC:
- Go to iCloud.com and login not surprisingly, and afterward go to “Photographs” of course
- Pick the “All Photos” collection
- Look to the exceptionally base of the All Photos collection and snap the “Select Photos” button in the highest point of the iCloud Photos bar
- Hold down the Shift key and snap on the absolute last picture in the collection, this should choose each photograph in the All Photos collection as will be implied by the iCloud Photos bar saying “WXYZ things chose”
- Presently with the entirety of the photographs chose in iCloud Photos, pick the blue “Download” button at the highest point of the iCloud Photos bar
- Affirm that you need to download the entirety of the chose photographs (this can be hundreds, or thousands) and snap on “Download”
This downloads the quantity of pictures through the program, much the same as downloading some other record. This implies the photographs will probably wind up in your Downloads organizer, except if you indicate downloads to go somewhere else.
You can utilize the SHIFT key as you snap to choose different photographs to download in mass from iCloud along these lines. Sadly there is no “Select All” catch or “Download All” button in iCloud Photos on the web at present, however, you can utilize the shift+click stunt to choose the entirety of the photographs yourself. That is the best way to download all photographs from iCloud right now, so it requires a tad of manual exertion however it works.
There are different methods for downloading full goals pictures from iCloud obviously also, yet they require the utilization of the iCloud Photo Library highlight just as Photos applications in either Mac OS X or iOS, which puts them beyond reach to Windows clients or from Windows based access. Also, indeed, iCloud Photo Library should naturally oversee and deal with photographs on the off chance that you utilize the administration, it will transfer them to iCloud, and afterward download them on request whenever mentioned – however for the individuals who have an enormous library of pictures or not exactly outstanding web get to, it very well may be unwieldy or even untrustworthy. Moreover, the component can prompt abundance information utilization both with a broadband association and your neighborhood gadget stockpiling, and there are some different inquisitive perspectives that can make the element testing to use for some particular client circumstances (for me actually, I like direct record access to my photographs in their unique arrangement without depending on downloading the first, perhaps I am antiquated in such manner).
How to Download All iCloud Photos to Windows PC
Windows clients have another choice accessible to them by downloading and introducing the iCloud programming onto Windows PC and afterward duplicating the photographs from the document program. This procedure is portrayed on Windows 10 beneath.
- Introduce and arrangement the iCloud synchronize programming on your Windows PC, you can download it here from Apple
- After iCloud for Windows has been introduced, find and pick “iCloud Photos” from the Windows File Explorer
- Pick “Download photographs and recordings” in the document adventurer route bar
- Select the date or long stretches of pictures you need to download photographs of when asked, pick all years in the event that you need to get every one of the photos
- iCloud will download to Windows the photographs you decided to download, the photos will go to \Pictures\iCloud Pictures\Downloads\
It can require a significant stretch of time to download photographs from iCloud to Windows PC, contingent upon the speed of web association and what number of pictures you are downloading from iCloud.
This procedure offers an option for Windows clients who need to download all photographs from iCloud to Windows PC. On account of the different analysts including Remi and Nick who have affirmed this procedure as compelling.